- Apple Computer Keyboard Issues
- Apple Computer Keyboard Commands Keyboard
- Apple Keyboard Commands List
- Apple Computer Keyboard Commands Shortcuts
However, on macOS, the number pad keys are remapped to be the same as the number keys on the main section of keyboard. The difference between PC and Mac keyboard's number pad are: The arrangement of plus minus multiply divide keys are different. PC keyboard has NumLock key. Apple keyboard does not have Number Lock toggle. Apple keyboard has. Click any shortcut to edit it. Press the keys to which you want to assign a command, and it will automatically change. You can press multiple keys, such as Alt+Shift+9, or a single one, like 9. To disable a keyboard shortcut, click it, press Del to empty it, and then press Enter. Zoom will remove the keyboard shortcut associated with that action.
Control features on your Mac
By default, the top row of keys on your Apple keyboard control many different features on your Mac. For example, pressing the keys with speaker icons adjusts the volume.
Apple macos update. If your Mac has a Touch Bar, learn about using function keys on MacBook Pro with Touch Bar.
Use standard function keys
Standard function keys work differently depending on the app and the keyboard shortcuts that you've set up. Some apps have their own keyboard shortcut preferences that you can customize.
Slot payback info. To use the standard function keys, hold the Fn (Function) key when pressing a function key. For example, pressing both Fn and F12 (speaker icon) performs the action assigned to the F12 key instead of raising the volume of your speakers.
If your keyboard doesn't have an Fn key, try pressing and holding the Control key when pressing a function key.
Change the default function key behavior
Map of mississippi casinos. If you want to change the top row of keys to work as standard function keys without holding the Fn key, follow these steps:
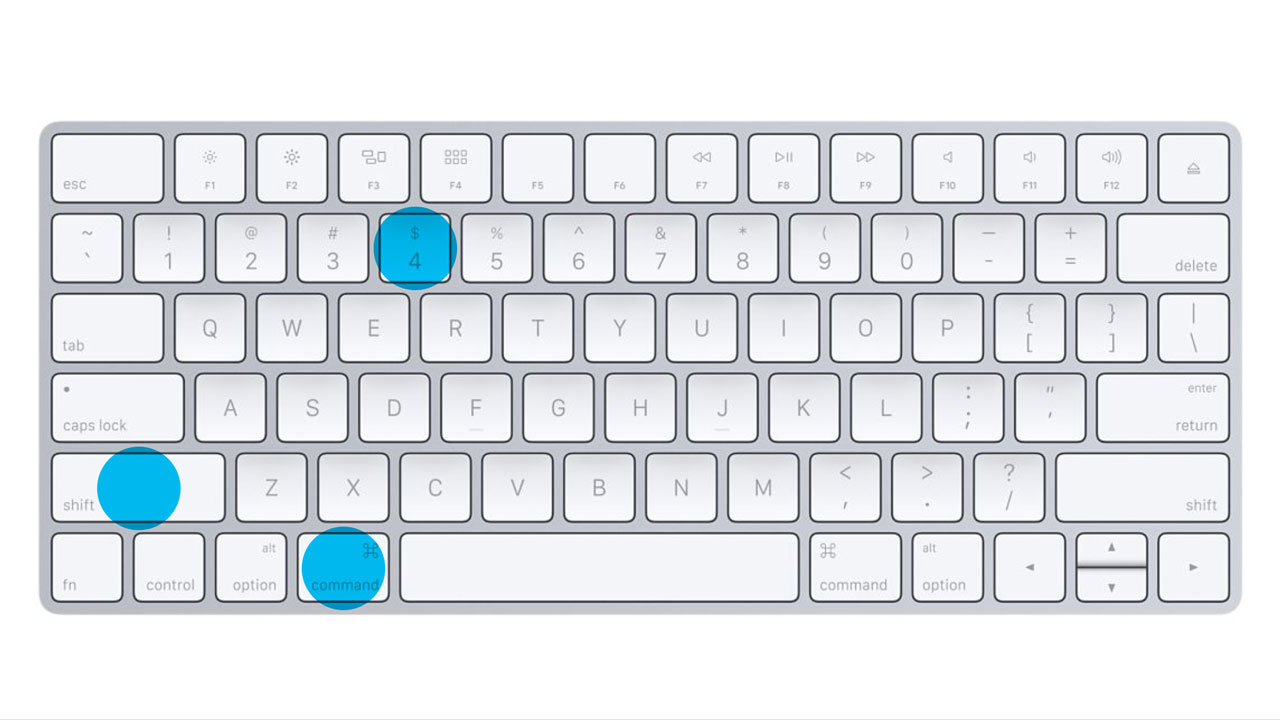
- Choose Apple menu > System Preferences.
- Click Keyboard.
- Select 'Use F1, F2, etc. keys as standard function keys'.
If you don't see 'Use F1, F2, etc. keys as standard function keys'
If you don't see 'Use F1, F2, etc. keys as standard function keys', you might be using a keyboard not made by Apple. These keyboards might need a utility to change the keyboard functions. Check with your keyboard manufacturer for more information.
Learn more
Learn about using function keys on MacBook Pro with Touch Bar.
Apple Computer Keyboard Issues
Note that not all of the below shortcut keys work in all versions of macOS.
NoteApple Computer Keyboard Commands Keyboard
You may be able to use the Command key in place of the 'Open Apple' key in the shortcuts below for later versions of macOS.
Apple Keyboard Commands List
| Open Apple+Down | Opens the selected icon. |
| Shift+Click | Select the icon and add it to the set of those selected. |
| Tab | Highlight the next icon inside the folder, in alphabetical order. |
| Shift+Tab | Highlight the previous icon inside the folder, in alphabetical order. |
| Left arrow | Used when viewing by icon to select the icon to the left of the one highlighted. |
| Right arrow | Used when viewing by icon to select icon to the right of the one highlighted. |
| Up arrow | Used to select the icon above the one currently highlighted. |
| Down arrow | Used to select the icon below the one currently highlighted. |
| Open Apple+? | Mac help. |
| Open Apple+E | Eject |
| Open Apple+Shift+Up Arrow | Used to direct the input focus to the desktop level. |
| Open Apple+M | Minimize window. |
| Open Apple+N | New finder window. |
| Open Apple+Shift+N | New folder. |
| Open Apple+W | Close the current window. |
| Open Apple+C | Copy the selected item to the clipboard. |
| Open Apple+X | Cut the selected item. |
| Open Apple+V | Paste item from the clipboard. |
| Open Apple+L | Make alias. |
| Open Apple+R | Show original item. |
| Open Apple+T | Add to favorites. |
| Open Apple+O | Open the selected icon. |
| Open Apple+F | Display the find dialog box. |
| Open Apple+G | Repeat the last find operation. |
| Open Apple+Shift+G | Takes a snapshot of the screen and saves it to a PICT file. |
| Command+A | Select all text and objects. |
| Command+B | Change selected text to boldface. |
| Command+F | Open the Find window. |
| Command+I | Italicize the selected text. |
| Command+P | Open the Print dialog window. |
| Command+U | Underline the selected text. |
| Command+Shift+P | Open the Page Setup window, to change document parameters. |
| Command+Shift+Control+3 | Capture screenshot of current screen and save to the Clipboard. |
